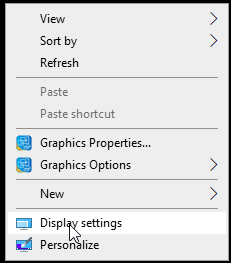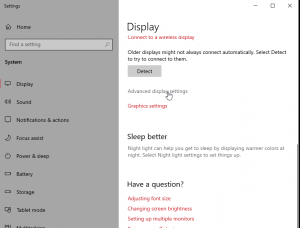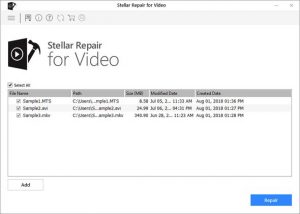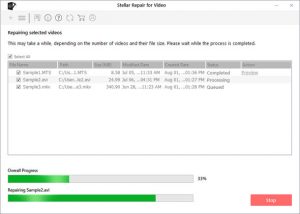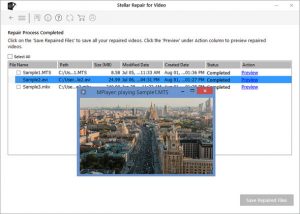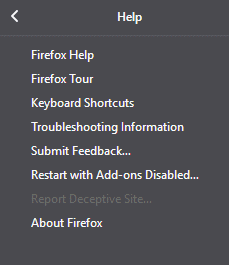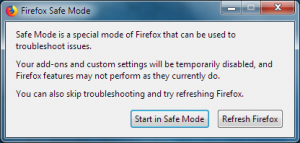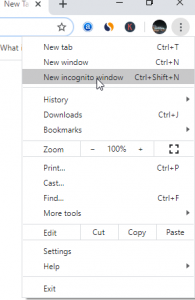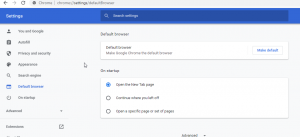Fixed: Error ‘The video playback was aborted due to a corruption problem’
Summary: This post shares methods to fix video playback error – ‘The media playback was aborted due to a corruption problem’ that occurs while watching online videos. It also recommends effective solution for corrupt videos not playing when you upload them on Facebook, YouTube, etc.
Table of Content
- Simple hacks to fix ‘video playback was aborted…’ error
- Methods to fix error – ‘video playback was aborted due to a corruption problem’
- In Steps: How to fix video playback error in Mozilla Firefox
- In Steps: How to fix video playback error in Google Chrome
Not being able to watch your favorite videos online can be frustrating. There can be a number of simple as well as complex reasons for this issue, such as,
- Browser issues
- Poor Internet connection
- Website plugins not supported by browser
- Cached data in the system.
Whatever the reason, you can fix the webpage video playback error easily unless the uploaded video file itself is corrupt.
Hacks to fix ‘video playback was aborted…’ error
Irrespective of the browser you’re using – Chrome, Mozilla Firefox, or Opera – try the below fixes first to resolve the issue:
- Refresh your webpage
- Try opening the page in another browser
- Check your Internet connection
- Delete cookies, cache and browsing history
- Disable all plugins on your browser
- Restart the browser
If none of the above quick fixes work, there may be some deeper issues with the video. Let’s delve deeper into the problem.
Don’t worry if the above ways did not work. Just troubleshoot the video playback error as explained in the methods below:
Methods to fix error – ‘video playback was aborted due to a corruption problem’
- Disable graphics hardware acceleration
- Start browser in Safe Mode
- Switch to the default browser theme
- Update computer’s graphics drive
- Reset your browser settings
- Repair corrupt video, if saved in drive
-
Solution 1: Disable graphics hardware acceleration
Hardware Acceleration uses PC hardware to perform some tasks faster. It speeds up the graphic performance by moving from CPU to GPU. It is always on by default in the system. If your videos are not playing on webpage, you can try turning the hardware acceleration off to run the application in software rendering mode.’
Steps to disable graphics hardware acceleration:
1. Right-click on your desktop. Click Display settings.
2. Click Advanced display settings.
3. Click Display adapter properties for display 1.
4. In the graphics properties window, select Troubleshoot tab.
5. Click Change Settings.
6. In the Display Adapter Troubleshooter bar, slide the Hardware acceleration to None.
7. Click OK and close the dialog box.
-
Solution 2: Start browser in Safe Mode
When you open your browser in Safe Mode, hardware acceleration is put off; all extensions are temporarily disabled; and the default theme is applied. If your video is not playing due to any of these reasons, see if you can still watch the video in Safe Mode.
-
Solution 3: Switch to the default browser theme
A specified browser theme uses special extensions that change the appearance of the browser. If you are using a certain browser theme other than the default one, there is a possibility that the new theme extensions are not supporting your videos. So try switching to the default browser theme.
-
Solution 4: Update Graphics driver in the system
A graphics driver also known as GPU or video card, increases the graphics’ performance on your system along with fixing bugs. You can try updating the graphics driver to fix the‘The media playback was aborted due to a corruption’ error.
In Windows 10, graphic drivers are automatically downloaded and installed through Windows Update, while you can also manually search and update your system graphics driver.
Steps to update Graphics card drivers on Windows PC:
- Go to Start menu.
- Click on Settings > Update and Security
- Click Check for Updates The system will check for new drivers and update them.
If you are a Mac user, you can update only by upgrading to the latest operating system as the Graphics card driver is part of the Mac OS.
-
Solution 5: Reset your browser settings
Try resetting your browser to fix the video not playing error on webpage. Resetting your browser to default may remove pop-ups, toolbars, unnecessary extensions, and other browser issues. There are chances the attempt would fix the browser video error too. You can reset web browser via the Settings tab.
-
Solution 6: Repair corrupt video, if saved in drive
If your uploaded video on Facebook, YouTube, or Reddit etc., but it isn’t playing properly or showing playback errors, there are chances that your uploaded video is corrupt or damaged. In such a situation, use Stellar Video Repair software. The tool can repair any type of video corruption, such as video playback errors, no sound, choppy, flickering, broken, black screen, etc.
This DIY tool can safely repair all MOV, MP4, M4V, 3G2, 3GP F4V and other video file formats.
Steps to Repair corrupt videos saved in computer drive or media
- Download & launch Stellar Repair for Video on your PC/ Mac.
2. Click Add file to upload the corrupt video file.
3. Now, click the Repair button.
4. After repair process finishes, Preview the repaired video.
5. Click on Save Repaired Files to save your repaired videos at the desired location.
In Steps: How to fix video playback error in Mozilla Firefox
Method 1: Disable graphics hardware acceleration in Firefox
- Open Options window in Firefox (Preferences on Mac) by clicking on menu. If you cannot find Options button, visit Tools >
- In Options window, click on Advanced > General.
- In the settings, uncheck Use hardware acceleration checkbox.
- Restart Firefox and see if the video playback error is solved.
Method 2: Start Firefox in Safe Mode
- Open Firefox web browser and click on the three dots at the top right.
- Click Help > Restart with Add-ons Disabled.
3. Click Restart in the pop up window
4. In the Firefox Safe Mode dialog box, click Start in Safe Mode button.
Now, play the video on the website and check if the error is resolved.
Method 3: Switch to the default Firefox theme
- Click the menu and choose Add-ons to open Add-ons Manager.
- Select the Themes
- Choose the default theme and click
- Click Restart Firefox.
In Steps: How to fix video playback error in Chrome
Method 1: Disable Hardware acceleration in Chrome
- On the extreme right, click Menu. Go to Settings.
- Click Show advanced settings, scroll down, and select System.
- Uncheck Use hardware acceleration when available checkbox.
- Restart Google Chrome.
Method 2: Reset the Chrome settings
- Open Chrome web browser.
- At the top-right, click on the three dots icon and select Settings.
- Click Show advanced settings.
- Under Reset browser settings, click Reset browser
- In the dialog box, click Reset.
Method 3: Open Chrome in Safe Mode
- Open Chrome web browser.
- Click on three dots icon on the top-right and choose New Incognito Window.
This will open a new Chrome window, which is without the add-ons and extensions.
Method 4: Restore default theme
- Open Chrome web browser.
- At the top-right, click on three dots and select Settings.
- Click on Default Browser.
4. On the right pane, select Make Default.
Now try viewing your video again in the browser to see if the video playing error is resolved.
End Note
The online video error -‘video playback was aborted due to a corruption problem error,’ is usually resolved through simple hacks like refreshing the web browser; playing the video in a different browser; deleting the cookies and cache data. But when these ways fail, try other troubleshooting methods mentioned in this post. If the video file itself is corrupt, then take help of a professional video repair software such as Stellar Repair for Video. But for that, the video must be located in your local drive or media. We recommend a free trial of the software to see how it works.