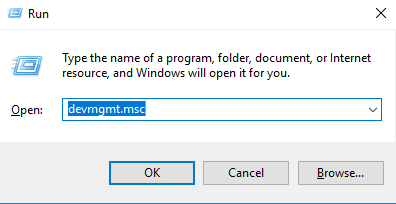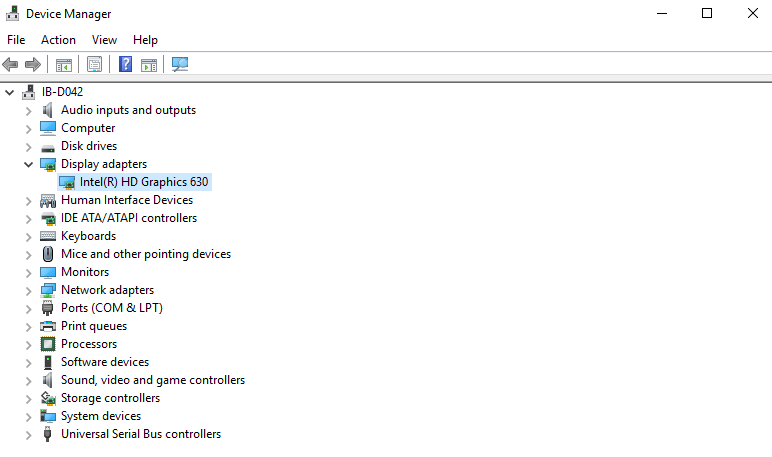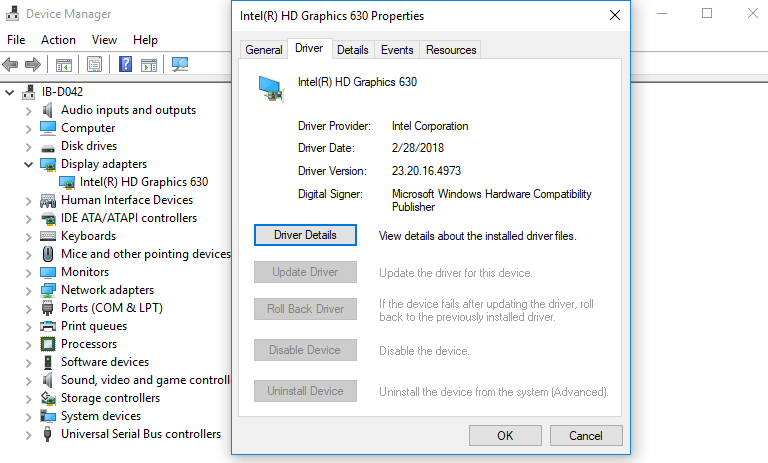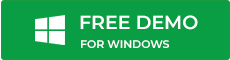Fix Error 0xc00d5212 while Playing Video
Be it memories, important discussions, tutorials, entertainment, and so on, videos provide a great format to store and consume information. Digitization of data has enabled us to experience the past as if it were the present. Random error messages spoil this fun and may even result in loss of the video file. In this blog post, we will discuss error code 0xc00d5212, its key symptoms, possible causes, and easy step-by-step instructions to fix the error.
What does error code 0xc00d5212 represent?
The complete error message reads like this — “Can’t play. This item was encoded in a format not supported 0xc00d5212 (0xc00d5212)” or “Missing Codec 0xc00d5212”
Any error message that pops up on your Windows machine springs up from a cause. Once you know the cause, you can fix the issue. Following could be the causes of error code 0xc00d5212:
- The player doesn’t support the format of the video file
- The video codec is not supported.
- Display drivers aren’t updated.
- Windows isn’t updated.
- Multiple audio drivers are installed.
- The video file is corrupt.
8 Easy and step-by-step methods to fix the error 0xc00d5212
Based on the probable causes of the error 0xc00d5212 listed above in this blog, we’ll go through the step-by-step methods to fix the error 0xc00d5212. Let’s try these methods.
Method #1: Download and install codecs
A codec is a software that is required at both the ends – the end at which the video is created and the end at which it is required to play. An incompatibility between the two ends wouldn’t allow you to play your video. A missing codec could be the cause of the error 0xc00d5212. Follow the steps given below to install the codecs and then try to play the video.
- Launch Windows Media Player
- Click on “Tools” and then click on “Options”
- On the Player tab, select either “Once a day” or “Once a week” under Automatic updates.
- Click on “OK”
- Right-click on your video file
- Select “open with Windows Media Player” to play the video. If you are prompted to install the codec, click “Install”
Method #2: Convert your video to a supported format
If your player doesn’t support the file format of your video file, convert its file format. MP4 is among the most universal video file formats that most media players can play. You will find many online tools and desktop applications as well to do so. Give it a try and then play your video.
Method #3: Update the display driver
You may get 0xc00d5212 error while trying to play a video if the display driver of your windows machine is obsolete. We’ll now see the steps to update the display driver.
- Press the Windows + R keys, type devmgmt.msc, and click OK. This opens up the device management console.
2. In the “Device Manager”, expand the “Display adapters”, right-click on your graphics adapter and click on “Properties”. The properties window will pop-up.
3. Select the “Driver” tab and then Click on “Update Driver”. Next, choose “Search automatically for updated driver software” on the window that pop-up.
4. Once the updates are done, restart your windows machine and try to play the video.
Method #4: Uninstall and reinstall the display driver
If updating the display drivers automatically doesn’t fix “file format not supported” or “missing codec 0xc00d5212” error, you can try uninstalling the driver, download the display driver and reinstall the driver.
- Right-click the display adapter and click on “Uninstall” and check “Delete the driver software for this device”, and then “OK” to remove the drivers.
- Download the display driver from the website of your PC manufacturer and reinstall the driver.
- Restart the PC.
- Try to play the video.
Method #5: Uninstall 3rd party audio devices
If your PC has 3rd party audio drivers, uninstall them as they could be conflicting. To do this, follow the steps given below.
- Press the Windows + R keys, type devmgmt.msc, and click OK. This opens up the device management console.
- In the “Device Manager”, expand the “Sound, video and game controllers”, right-click on any 3rd party audio device that is installed and click on “Uninstall device”.
- Restart your PC.
- Try to play the video.
Method #6: Use VLC Media Payer to play your videos
Use VLC Media Player which supports a much wider range of file formats and codecs as compared to Windows Media Player. Let’s see how we can do that.
- Download VLC Media Player from VLC’s official website.
- Double-click on the executable and install it.
- Right-click on your video file and choose “Open with VLC Media player”
Method #7: Update Windows
If you still couldn’t play the video and getting the error message with the error code 0xc00d5212, try updating your windows.
- Press the “Windows Key + I” to open Windows settings.
- Select “Update & Security” and select “Check for Updates”. Windows will check for updates. If there are any pending updates, download them.
- Restart your machine and try to play the video.
Method #8: Repair the video file
NOTE: This method is useful only in the case of corrupt or damaged video files.
If you are getting the error 0xc00d5212 for a specific file or only a very few specific files while trying to play them and if you have tried all the methods given above, but none of them worked for you, then probably the video file is corrupt.
A corrupt video file can be repaired by using video repair tools. Once repaired, you should be able to play your video. Choose Stellar Repair for Video that has the capability to repair a wide range of video file types without compromising the quality of the video.
Below given are the 3 steps required to repair your corrupt or damaged videos using the software :
Step 1: Launch the software and click on “Add File” to browse the corrupt or damaged video files.
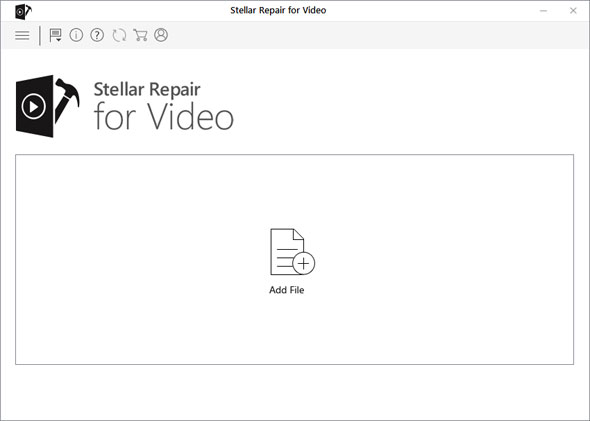
Step 2: Click on “Repair”. This will start scanning and repairing the selected video files.
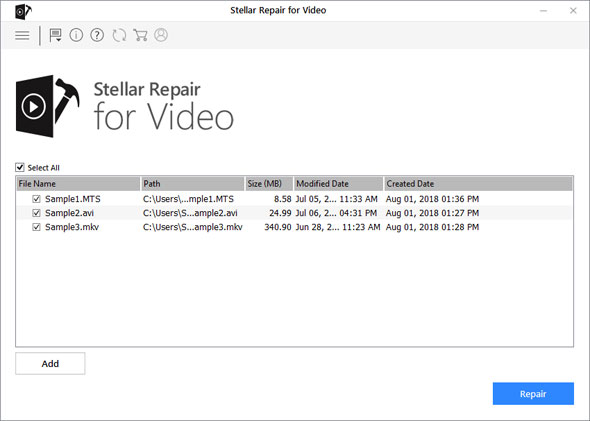
Step 3: Once repair process is complete, click on “Save Repaired Files” to save to a desired location on your PC. You can also preview the repaired files before saving them using the “Preview” option.
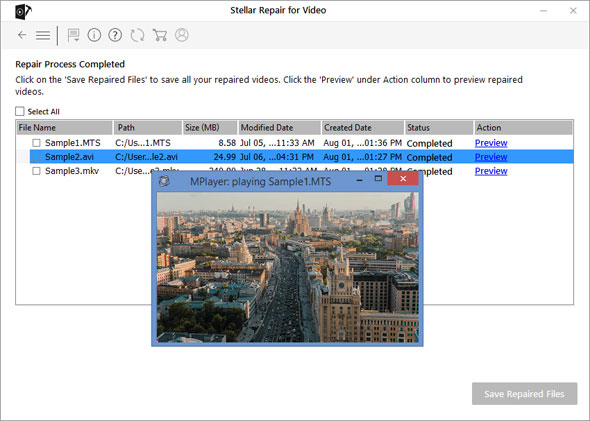
Conclusion
Error 0xc00d5212 appears cryptic but the error message clearly indicates missing codec as the primary cause. In this blog post, we shared a few methods – such as video codec installation, format conversion, updating drivers etc. – with detailed steps to resolve this issue.
If nothing works, likely the video file is corrupt or unable to be played due to an unknown issue. So, try out repairing the video file, for that might resolve such underlying issues in the video and turn it back into playable condition. Stellar Video repair software could be a good option as it’s available for free trial which repairs and also previews the repaired file.
Try Now